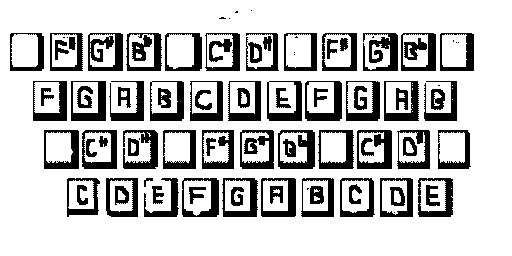Tune!It Help
Introduction
Menu Command Summary
Chromatic Tuner
Spectrum
Waveform Display
Harmonic Analysis
Reference tone
Virtual Keyboard
Ear Training
Custom Tuning
Temperaments
How to use Tune!It
Trouble shooting
Introduction
Tune!It is an innovative program designed to tune musical instruments on a PC using a microphone or directly connecting the instrument (with a pickup) to the PC's sound card.
Tune!It automatically detects the pitch of the input signal and shows the corresponding note and its deviation in cents. Optionally the harmonics, the spectrum or the wave form of the input signal can be displayed in real time.
Other features include :
- reference tone
- virtual keyboard
- customizable library of historical temperaments
- custom tuning to set up special instrument tunings using offset and harmonics
- melodic ear training
- alternative input from WAV files
- calibration functions
Menu Command Summary
File Menu
- Open WAV file
This command allows you to open a WAV file and use it as input to Tune!It instead of the signal coming through the sound card . The WAV file may contain some prerecorded sounds you would like to explore in more detail.
After a WAV file has been selected, Tune!It will read the file and display the results in either the chromatic tuner or spectrum mode. Once the WAV file has been processed, Tune!It will automatically switch to sound card input .
Note :
The sound card input is switched off during WAV file processing.
- Save Spectrum
This command allows you to save spectrum values. Only frequency and dB values of peaks displayed in the spectrum will be recorded. This function is only available when the spectrum is paused. You can pause the spectrum by using the 'Pause' button.
The values are store in CSV (comma delimited) format, which can be opened and displayed in Microsoft Excel . You can also chart the values using a XY (scatter) graph with frequency (Hz) representing the X axis and dB representing the Y axis .
- Exit
Closes Tune!It and saves your current settings.
Settings Menu
Tune!It's settings can be changed or adjusted in the following areas :
Tools Menu
Help Menu
- Help contents
- How to register
- Registration form
Generates registration form
- Register
Displays dialog to turn the trial version into a registered version
- About
Displays current program information such as version number, trial or registered version and serial number if unregistered version..
Menu shortcut buttons
Chromatic Tuner
The chromatic tuner is TUNE!IT’s default mode and shows a meter box with digital displays at the top of the screen and a piano keyboard at the bottom half of the screen.
The chromatic tuner can be activated by clicking on the Tuner button. The chromatic tuner detects the pitch of the input signal and displays the corresponding note and it's deviation from the selected tuning ( A = 440 Hz and equal temperament tuning is the default). The note will be highlighted in red and its deviation is shown in the cents (1/100 of a semitone). Cents will be displayed digitally as well graphically in form of a floating red rectangle. The note is exactly in tune if the red rectangle shrinks to a line over the 0 cent mark.
Note : Make sure to play only one note at a time otherwise incorrect readings may occur (e.g. on a guitar plug only one string and mute remaining strings ).
General Settings
The following paramaters are available to customize the behavior of the Chromatic Tuner :
- Reference pitch
The reference pitch defaults to A = 440 Hz which is the standard. This can be changed to any other note/octave and frequency e.g. A4 = 441.5 or C4 = 260 . There is also the option of calibrating the reference pitch via an external sound source .
- Sound Card Calibration
This allows you to calibrate your sound card by specifying a offset in cents.
Some older sound cards (especially cheaper clones) do not sample exactly at the specified sampling rate, which can result in pitch readings with a variation of up to +/-15 percent of a semitone. Calibration is specified in cents with a accuracy up to 1/10 of a cent e.g. -2.4 cents (a cent is 1/100 of a semitone). See also Calibrate Sound card .
- Instrument key
This allows you to adjust Tune!It to the key of your instrument e.g. Bb or Eb instruments. No adjustment is done with key ‘C’ which is the concert key (e.g. guitar) .
- Notation
This allows you to display the note symbols in the following formats :
- letter notation C, D, E, F.... in flat (Gb) or sharp (G#)
- Solfege Do, Re, Me, .... in flat or sharp
- Indian notation Sa, re, Re, ga, Ga,... . The root note Sa is determined by the selected Temperament Key e.g. for temperament key = G the root note Sa corresponds to the note G .
- Temperament
Selects historical temperament
- Temperament Key
Specifies the Key to be used for the selected temperament
- Use A
By ticking the ‘use A ‘ checkbox you can force the A note to be based on the A as specified in the ‘frequency of A’ box. If ‘Use A’ is not checked, the base note of the selected tuning which is the Temperament Key will be have no offset and be the same as in equal temperament tuning.
- Frequency range
Tune!It can detect frequencies between 20 Hz and 20000 Hz . The frequency range can be selected for a number of instruments such as bass, guitar and piano or from a number of custom frequency ranges . Any frequency range can be modified and wil be saved after hitting the OK button. Limiting the frequency range can speed up processing and guarantee correct readings. The upper frequency range determines which sampling rate Tune!It is going to use. Below 5512Hz the sampling rate is 11025Hz, up to 11025Hz the sampling rate is 22050Hz and above the sampling rate used is 44100Hz .
When Custom tuning, Tune!It automatically adjusts the frequency range according to the currently selected tuning.
- Sensitivity
This parameter sets the threshold for the signal amplitude to be detected. Low settings mean high sensitivity and enable the tuner to detect and process very weak signals, however this may cause some false readings during signal pauses. Higher settings mean low sensitivity, which enable only strong signals to be detected by the tuner.
Note : Changing this parameter will automatically change the ‘lower dB threshold’ of the spectrum.
- Hum Filter
When checked, Tune!It will filter out hum which may distort your signal and cause false readings.. The Hum frequency is either 50 or 60 Hz depending on country (USA has 60Hz, Australia 50Hz).
Use this feature, when Tune!It shows readings at 50 or 60 Hz when connecting your mike or instrument pickup to the sound card.
Do not use this feature when you expect your input signal frequency to be 50 or 60 Hz .
- Piano
When the Piano box is ticked , a piano keyboard is displayed in the tuner window.
The size of the keyboard can be customized by specifying the number of octaves and the start octave (octave number 4 starts with the ‘middle’ C) .
This can also be done by dragging the mouse horizontally over the keyboard. Dragging the mouse to the right will decrease the number of octaves whilst dragging the mouse to the left will increase the number of octaves.
- Fine Tuning
If Fine Tuning is checked, Tune!It ‘s accuracy will be up to 1/10 of a cent. The deviation will be displayed as fractions of cents (e.g. +10.3 ) .
- Strobe
When Strobe is selected, Tune!It will function as a Strobe tuner by graphically showing the results in form of a moving ribbon. The ribbon moves to the right when the note is sharp and moves to the left when the note is flat . The speed of the movement indicates the magnitude of the deviation. There is a yellow ribbon and color ribbons available. The color ribbon will vary its color depending on the deviation of the note.
- FFT buffer size
By default the size of the FFT buffer is derived from the current sampling rate which is dependent on the frequency range. The default FFT buffer contains about 0.2 seconds of samples which results in about 5 screen updates per second. However individual FFT buffer sizes of 512, 1024, 2048, 4096 and 8192 can be selected for special tuning needs e.g faster screen updates with lower accuracy or slower screen updates for higher accuracy.
Harmonic Analysis
The harmonic analysis shows information of the harmonics of the current note being tuned. The display can be de/activated by clicking on the ‘HA’ button .
For each harmonic the following information is shown :
- harmonic number (‘F’ for the fundamental )
- frequency
- offset in cents
- volume or amplitude of the harmonic
It also displays the InHarmonicity coefficient which is used in piano tuning.
The following parameters are available :
- Offsets from multiples of fundamental
By default the offsets are calculated from multiples of the fundamental frequency. If this is unchecked then the offsets of the harmonics are calculated from the closest note using the current selected temperament.
- Number of Harmonics
The number of harmonics can be set between three and sixteen .
The display can be paused at any time by using the Pause button.
Waveform display
Displays the waveform of the current signal. The y-axis represents the amplitude, the x-axis represents time. Only a number of cycles of the current frequency will be displayed.
The amplitude can be adjusted by dragging the mouse up or down, whereas the number of cycles can be adjusted by dragging the mouse to the left or right.
Calibrate Sound card
Tune!It can check and adjust the sound card’s calibration. Some older sound cards (especially cheaper clones) do not sample exactly at the specified sampling rate, which can result in pitch readings with a variation of up to +/-15 percent of a semitone. Calibration is specified in cents with a accuracy up to 1/10 of a cent e.g. -2.4 cents (a cent is 1/100 of a semitone).
There is the option of automatic calibration or using a external reference frequency.
The automatic calibration process lasts about 2 minutes. Make sure no other applications are running at that time. At the end it will display the measured result and optionally adjusts the calibration.
The other calibration option is via an external reference frequency. You would choose this option
when you have a known reliable sound source (e.g. tuning fork or the ‘NIST Time and Frequency Division’ broadcasts 600Hz , 500 Hz and 440Hz signals over the telephone) . In this case Tune!It will ask you to enter the frequency of the external signal and will then measure the signal and update the calibration if necessary (e.g if Tune!It's reading showed -12 percent, it will set the calibration to +12.0 ).
Calibrate reference pitch
This option is accessible via the Tools menu.
It allows you to calibrate the reference pitch (which defaults to A = 440 Hz) by using another instrument as a reference.
Tune!It asks you to enter the note/octave of the note of the reference instrument, measures its frequency and then updates the reference pitch .
Temperaments
By default Tune!It uses the equal temperament tuning which is most commonly used in modern western music. In equal temperament tuning the distance between adjacent semi tones is the same and therefore allows for tunes to be transposed into any key.
However Tune!It supports also a number of historical temperaments which can be selected via the temperament combo box. As these tunings have non equal distances between semi tones and therefore cannot be transposed, you have to specify the key for the tuning via the Temperament Key combo box. By ticking the ‘use A ‘ checkbox you can force the A note to be based on the A as specified in the ‘frequency of A’ box. If ‘Use A’ is not checked, the base note of the selected tuning will be have no offset and be the same as in equal temperament tuning.
Edit Temperaments
This option allows you to change, add or delete temperaments using a Notepad type editor .
Alternatively you can use MS EXCEL by opening the file tmprmnts.csv directly , which resides in Tune!It’s installation folder.
A temperament is defined by it's name and a specification for each of the notes C, C#, D,,,,Bb, B .
The specification can be in two ways :
- offset in cents from the note in equal temperament
- frequency ratio relative to C e.g. 3/2 for G (perfect fifth)
The temperament CSV file has the following structure :
The first column always indicates the row type which can either be ‘*’ for comments or ‘T’ for temperament definition . Comment rows are optional and can appear anywhere.
A temperament (‘T’) row contains the following information :
- ‘T’
- temperament name
- offset in cents with up to 2 decimals (e.g. 3.85 ) or frequency ratio (e.g. 3/2) for each of the notes C, C#, D, ………,Bb, B
Note : When editing the file with a Notepad type editor, all fields in a temperament row have to be separated by a comma (e.g. T, My Temperament , 0,6,4,2,0,6,4,2,0,6,4,-4 )
When editing the file with MS EXCEL frequence ratios (e.g. 3/2) may be displayed in date format . In this case you have to substitute the '/' by '@' (e.g. 3@2) .
Spectrum
This mode can be used to explore the harmonics of the input signal. The spectrum can be activated by clicking on the Spectrum button.
The spectrum is a graph showing the amplitude of the frequencies contained in the input signal. The peaks in the graph represent the harmonics of the signal. The spectrum can be displayed in 2 or 3 dimensions with time as the third dimension (3D Spectrum). The frequency scale also shows the corresponding note scale so that the harmonics can be easily identified.
The spectrum display can be paused at any time by using the Pause button.
The following parameters are available :
- dB Range
The dB range parameters allows you to scale the size of the spectrum (Y axis) by setting the minimum and maximum dB values to be shown in the spectrum.
The maximum dB value can also be adjusted by dragging the mouse up or down.
- Frequency range
The frequency range of the spectrum can be adjusted by dragging the mouse to the left or right . The increase/decrease is only within the limits of the general frequency range .
- Spectrum grid
Uncheck this box to remove the spectrum grid. This may be necessary to avoid strong screen flickering when the spectrum is updated very fast.
- 3D Spectrum
This feature shows a three dimensional view of the Spectrum (with time as a third dimension) which resembles a 'musical landscape' building up over time. The most recent signal is shown at the bottom of the screen and moves towards the top of screen as time proceeds.
The view angle of the 3D spectrum can be changed by the 2 parameters which change the angle of the frequency or time axis respectively.
There is also a sustain time parameter which controls for how long a signal will remain on the 3D display.
The frequency and notes of selected peaks can be displayed by double-clicking the mouse at the peaks .
- Frequency scaling
The frequency scaling of the spectrum can be either logarithmic or linear. In logarithmic
mode all notes or octaves are equally distanced.
- Curve smoothing
Smoothens the graph using a scale between 0 and 3 where 0 means no smoothing and 3 extreme smoothing.
- Note Grid
Displays a grid for each note which helps identifying notes in the spectrum.
- PeakHold
When set to greater 0 peak frequencies for each spectrum bin will keep displaying for a specified number of display frames . One frame represents about one fifth of a second.
Pause button
Click on the Pause button to temporarily stop Tune!It display of the spectrum, the harmonic analyzer or the wave form display . To continue with the real time display update hit the Pause button again. Alternatively you can use the space bar .
Reference Tone
A reference tone can be produced in two ways :
- using the left mouse button to click on any of the piano keys
- using the QWERTY keyboard (see virtual keyboard for assignment of the keys)
The duration of the reference tone is controlled by the Repeat Rate which offeres two modes of operation :
- the reference tone only sounds as long as the mouse or key is depressed (repeat rate = 0)
- the reference tone sounds until another mouse click or key stroke (repeat rate > 0 )
The following parameters are available to customize the reference tone :
- Sine
If Sine is selected, Tune!It will produce a sine reference tone using the wave component of your sound card.
However, you cannot tune at the same time. During a Sine reference tone Tune!It's stops recording.
- Midi
When Midi is selected, Tune!It will produce a Midi reference tones. You can select different instruments in the Midi patch combo box.
- Midi Calibration
Allows you to change the tuning of your reference tone. Some older sound cards have Midi synthesizers which are not quite tuned to A=440 . Adjustments can be made in cents which is 1/100 of a semitone.
- Midi channel
Allows you to change the channel used by your synthesizer . The default is channel 0 which should work in most cases.
- Volume
Sets the volume ( Midi velocity) of the reference tone to a value between 0 and 127.
- Octave
Sets the octave of the reference tone to a value between 1 and 8. Octave 4 starts with the middle C on the piano. This setting does not apply when the piano keyboard is displayed.
- Midi patch
Specifies the instrument/sound to be used for the Midi reference tone (has no effect when Sine is selected).
Repeat Rate
This parameter specifies how quickly the reference tone will be repeated . This is useful for midi patches with decaying signals. The repeat rate is specified in beats per minute (e.g. 60 means a repeat every second, 0 no repeats at all).
Note : By default the Repeat rate is set to 0 which means there is no repeat and the reference tone stops as soon as the key or mouse is depressed. If the repeat rate is > 0 , the reference tone is switch on with one mouse click or key stroke and will only be switched off after another mouse click or key stroke.
Virtual Keyboard
You can use the QWERTY keyboard to play a reference tone.
3 octaves have been mapped to the keyboard in a piano keyboard type fashion where the the lowest octave C starts at the 'Z' key , the middle octave C starts at the ',' key and the high octave C starts at 'T' key .
In detail the 3 octaves are mapped as follows :
- C(Z) C#(S) D(X) D#(D) E(C) F(V) F#(G) G(B) G#(H) A(N) Bb(J) B(M)
- C(,) C#(L) D(.) D#(;) E(/) F(Q) F#(2) G(W) G#(3) A(E) Bb(4) B(R)
- C(T) C#(6) D(Y) D#(7) E(U) F(I) F#(9) G(O) G#(0) A(P) Bb( ) B( )
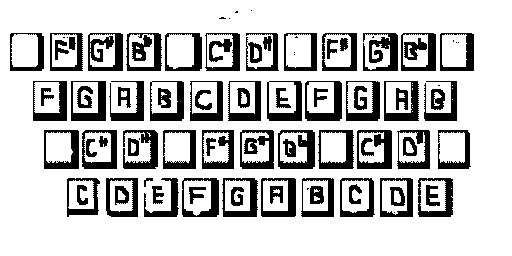
The low C corresponds to the low C displayed on Tune!It' piano keyboard. The octave range of the piano keyboard can be customised in General settings.
Custom Tuning
Custom tuning is a feature where one can define different tunings or tuning sequences for special instrument tunings e.g. open G tuning for guitar. A tuning consists of a set of notes which can be defined by note/octave, an offset in cents or frequency and an optional harmonic . Up to 128 tunings can be created. Each tuning can have up to 256 notes. Tune!It comes with predefined tunings for guitar, cello, violin, bagpipe and piano .
Custom tuning can be activated/deactivated by clicking on the custom tuning icon in the toolbar.
When activated, a tuning and note selection list will be appear in the toolbar and the currently selected note will be displayed together with details such as harmonic number and offset.
Customized tuning can be either done in ‘single note’ or ‘automatic’ mode.
In ‘single note’ mode only one note is selected at a time and pitch detection will be focusing on that note only. Select a note from the note list or advance to the next note by using the Next button . You can also go back to the previous note by using the Previous button .
In ‘automatic’ mode Tune!It will automatically detect the played note but only from the list of notes of the currently selected tuning. Automatic mode can be activated by selecting ‘Automatic’ from the note selection list (last entry ).
Optionally a reference tone can be played during custom tuning.
You can either create or change custom tunings by
Edit Custom Tuning
This option will allow you to edit the custom tunings using a Notepad type editor . This way you can easily change, add or delete tunings as an alternative method to the Custom tuning settings panel.
Alternatively you can use MS EXCEL by opening the file tunings.csv directly .
The custom tuning file is stored as a CSV file (comma seperated values) which has the following structure :
The first column always indicates the row type which can either be ‘*’ for comments, ‘T’ for tuning information and ‘S’ for tuning step information. Comment rows are optional.
A tuning must begin with a ‘T’ row followed by ‘S’ rows for each tuning step.
A tuning (‘T’) row contains the following information :
- tuning name
- Instrument Midi number which is used for the reference tone
- Auto Reference tone (set to 1 for automatic reference tone, otherwise 0)
- Auto record (set to 1 for automatic recording, otherwise 0)
- Use tuning offsets in cents instead of specifying frequencies (1 for offset, otherwise 0)
- Display style (0 = single note, 1 = grid showing all tuning notes if sufficient space)
A tuning step (‘S’) row contains the following information :
- note name
- frequency or Offset in cents
- Notename of the corresponding note e.g. Ab3 . Can be left blank when specifying frequencies .
- number of harmonic or 0
Custom Tuning Editor
Custom tuning allows you to create special instrument tunings. A tuning consists of a predefined set of notes which represents a particular tuning or tuning sequence for an instrument (e.g. open G tuning for guitar).
Each tuning can have up to 256 notes. Up to 128 tunings can be created.
To select, change or add tunings, the following controls are available :
T u n i n g s
- New tuning
- Delete tuning
- Tuning name
- Midi Instrument
- Record readings
- Auto reference tone
- Use offsets in cents
- Display style
N o t e s
- Insert Note
- Delete Note
- Note / Octave
- Note description
- Frequency
- Harmonic
T u n i n g s
Select a tuning from a list of existing tunings.
The selected tuning can be changed (notes added, changed or deleted) and then saved by using the SAVE or OK button.
- Tuning Name
Name of the currently selected tuning. Use this field to change the name of the current tuning or enter a new tuning name (after clicking on 'New tuning').
- Midi Instrument
Determines the reference tone to be played during custom tuning.
- Automatic reference tone
When checked, a reference tone will sound during custom tuning (in ‘single note’ mode only).
- Record readings
When checked, the results of the custom tuning can be saved in a CSV (comma delimited) file. This file can be viewed under Excel by just double clicking the file .
Each note of the tuning sequence will be recorded with its name, actual and measured frequency.
- Tuning by Offset
If you check the box ‘Use Offsets in cents’, all notes have to be specified with an offset in cents . The offset will apply in addition to any offset by the currently selected temperament and any A frequency different to 440Hz .
- Display style
This is how a tuning will be displayed which is either a single note display or
showing all notes of the tuning in a grid if sufficient space is available
- N o t e s
Selects a note from the list of notes for the currently selected tuning.
The selected note can be changed or deleted or a new note can be inserted after the selected note.
- Note description
Accepts a up to 16 character description of the currently selected note (e.g. 6th string A).
- Note/Octave
Defines a note by name and octave (octave 4 starts with the middle C on the piano).
Using this method, the note will be from the equal temperament tuning and its frequency will be preset accordingly.
For other then 12 tone based tunings or when specifying frequencies there is no need to select a note.
- Frequency or Offset in Cents
Depending on whether the box ‘Use offsets in cents’ is ticked, enter either a cent value or a frequency.
When specifying frequencies, enter the fundamental frequency of the note to be tuned.
When tuning, any offset from an A frequency different to 440 Hz will apply.
When using offset in cents, the frequency is determined by the selected note/octave and will be modified by the specified offset. Additionally any offset from a selected non-equal temperament and the offset from an A frequency different to 440Hz will apply .
- Harmonic
Specify the number of any harmonic you wish to tune the note with .
Leave harmonic number to 0 if no harmonic tuning is required.
- New tuning
Creates a new tuning.
Enter new tuning name, midi instrument and all the notes and then press ‘Save’ or ‘OK’ to save tuning.
- Delete Tuning
Deletes currently selected tuning.
- Insert Note
Inserts a note after the currently selected note.
To insert a note, specify note settings (note/octave, description and frequency) first and then press the insert note button.
- Delete Note
Deletes currently selected note .
- Save
Saves any changes made to the currently selected tuning.
- OK
Exits out of settings panel after checking whether settings for current tuning have been changed. If yes, a prompt to save the changes will displayed.
Import Custom Tuning
Imports your tunings from a CSV (comma delimited) file.
To create a CSV file, you would initially export the custom tunings (Export Custom Tuning ) and then modify the exported CSV file in MS Excel by changing, adding or deleting tunings.
Previous button
Goes back to the previous note during Custom tuning . Alternatively you can use the <- key ,
Next button
Avances to the next note during Custom tuning or skips the current ear training test . Alternatively you can use the -> key ,
Ear Training
You can use Tune!It’s ear training to improve your musical listening skills. Tune!It’s ear training is melodic, which means it will play random sequences of single notes such as intervals or melodies which you have to recognize and repeat using your instrument.
To begin with the ear training, click on the ‘Ear’ button or check ‘Ear training’ in the options menu.
Once in ear training mode, Tune!It will play a random melody and then wait some time (twice the duration of the melody) for you to repeat the notes with your instrument. It will then check whether the notes you played match. If yes, Tune!It will commence with a new test , otherwise it will repeat the current test.
You can also use the Next button to abandon the current test and continue with a new test.
To exit ear training, press the ‘Ear’ button again or uncheck ‘Ear training’ in the options menu.
There are many options to customize ear training which can be set in Ear training settings .
You can customize Ear training with the following parameters :
How to use Tune!It
- Make sure your microphone or instrument lead is properly
connected to the sound card. Use line input for electrical guitars or any pre-amplified signals, otherwise use microphone input. Make sure that the microphone or line recording input is enabled and the recording level is at a high setting. These settings are adjustable in Windows volume control or sound card’s mixer program.
- Start up Tune!It by clicking on Tune!It's icon . Tune!It's Chromatic Tuner panel will be displayed. Tune!It is now ready for tuning.
- Play a note on your instrument or sing a note and you should see the note highlighted and it's accuracy displayed in cents (1/00 of a semitone) in form of a floating red rectangle.
- Play a Reference tone by clicking on any of the screen piano keys or QWERTY keyboard
- To show the Spectrum of the signal, simply click on the spectrum button
- To show the wave form of the signal, simply click on the wave form button
- To show the harmonics of the signal, simply click on the ‘HA’ button
Trouble shooting
If Tune!It does not respond to your input signals, check the following:
- Is microphone/line input enabled and recording level set up high enough ?. Check this in Windows volume control or your sound cards mixer program. In Windows volume control the playback settings for microphone/line have to be muted, whereas the recording settings for microphone/line have to be enabled and the volume level has to be set to high.
Make sure that noise suppression and Echo cancellation if available is ticked and any Sound effects are disabled.
- Make sure you are using a ‘powered’ microphone, which can be identified by having 2 rings at the jack. Non-powered microphones (only one ring at the jack) produce a very weak signal and require a pre-amplifier to produce a sufficient signal. Generally all microphones designed for computers are powered.
- If the input signal is very weak (e.g. acoustic guitar), increase Tune!It's sensitivity until you get a response.
- Can you record with any other standard Windows Wave recording program (e.g. WaveEdit) ?
If Tune!It shows readings from background noise, decrease Tune!It's sensitivity until the background noise is eliminated. Alternatively turn the microphone level down.
If you can’t hear the reference tone, make sure that the MIDI or SW Synth output channel is not muted. You can check this in Windows volume control or your sound cards mixer program.
If you have selected the Sine option for the reference tone, make sure that the Audio output channel is enabled.